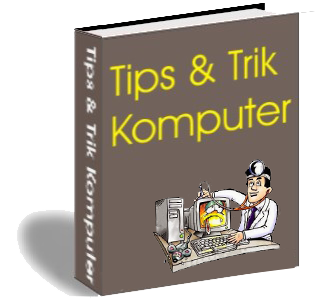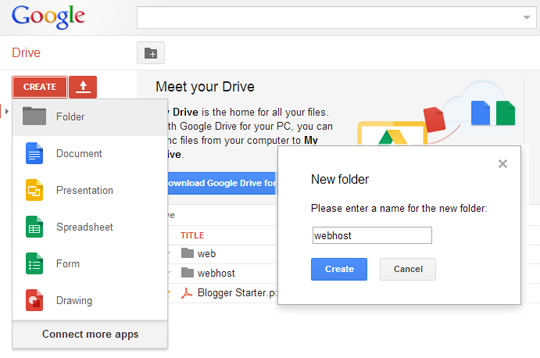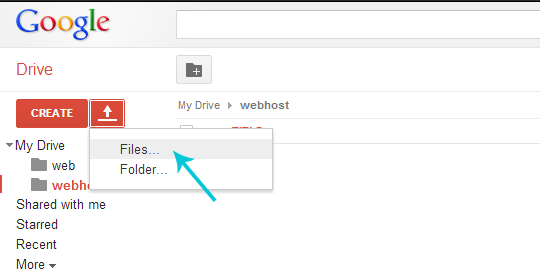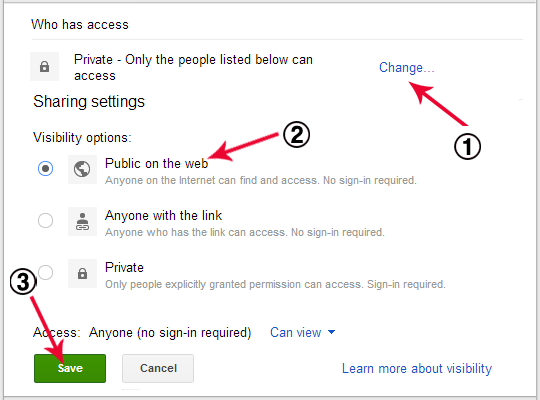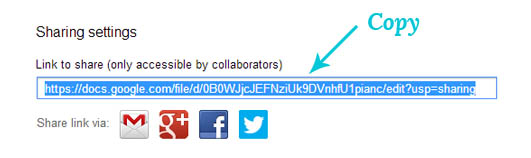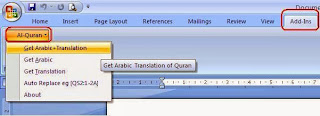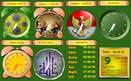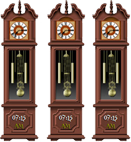Keterangan:
File Dos biasanya tidak bisa dibuka
sempurna pada windows 7, tidak seperti
pada windows xp dan windows 98, untuk mengatasinya bisa digunakan program
tambahan DosBox
Kegunaan DosBox :
Untuk membuka file DOS yang tidak
bisa dibuka di windows 7
Cara menggunakan Aplikasi Emulator
DosBox:
- Download dulu aplikasinya di sini.
- Setelah didownload aplikasinya, instal aplikasi DOSBox0.74-win32-intstaller
- Setelah selesai menginstal aplikasinya, buat Shortcut dari file dosbox.exe, atau bisa langsung menggunakan shorchat DOSBox 0.74 pada dekstop
- Klik kanan shortcut yang yang telah ada, Pilih Properties.
- Di kolom Target : tambahkan target file DOS yang ingin dijalankan, tulis lengkap dengan tanda ("). Contoh untuk membuka file DOS moonc60.exe yang disimpan di folder D:\Ilmu Falak\file DOS berikut:
- Kemudian Klik Apply (tunggu)OK, rename shortcut yang sudah di ganti Targetnya.
- kesimpulan: membuat shortcut untuk memudahkan membuka file DOS dengan bantuan DOSBox.
Tips – Tips
- Untuk tampilan fullscreen teken Alt+Enter , untuk ke windows normal Alt+Enter
- Untuk mengeluarkan suara/music , jalankan terlebih dulu file install.com/install.exe/setup.exe/setsound.exe atau sejenisnya buat setting soundcard. Soundcard pilih aja SoundBlaster
- Untuk memperlambat game cepet turukan CPU cycle nya dengan Ctrl F11
- Untuk mempercepat game naikkan CPU cycle nya pake Ctrl F12